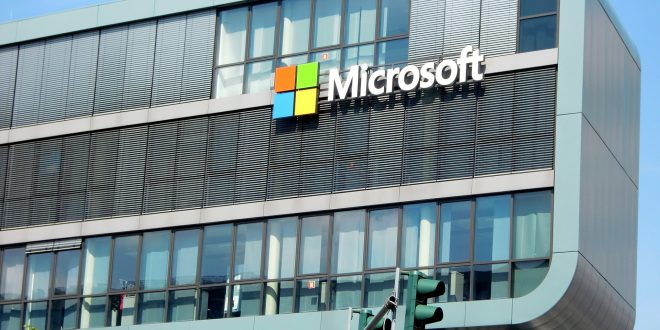يستخدم معظمنا Microsoft Word في كتابة الملفات باستمرار، لكن رغم ذلك قد لا نعرف بعض مزايا Word غير الشائعة مثل الإملاء الصوتي، واقتصاص الصور، وترجمة الوثائق، وغيرها من الخصائص.
مزايا Word غير الشائعة مساعد السيرة الذاتية معظم الباحثين عن وظيفة يلجأون إلى نماذج السيرة الذاتية المصممة وفقاً للقوالب المعروفة، ويوفر Microsoft Word فرصة استخدام وتصميم سيرة ذاتية جاهزة، وإضافة بعض الإبداع إليها لتتميز عن البقية، تُعرف هذه الخاصية بمساعد السيرة الذاتية (Resume Assistant).
يمكنك تشغيل خاصية مساعد السيرة الذاتية بالنقر على شريط Review (المراجعة) ثم اختيار Resume Assistant (مساعد السيرة الذاتية).
التجربة بأكملها مدعومة من المنصة الاحترافية الشهيرة LinkedIn. اختر زر Get Started (البدء) ثم اتبع التوجيهات في الشريط الجانبي لإكمال كتابة سيرتك الذاتية، وسوف تجد أيضاً أمثلة ونماذج لمختلف أنواع الوظائف والمجالات.
وبحسب موقع The Verge، فقد أصبح بمقدور المشتركين في حزمة خدمات “أوفيس 365” دمج سيرتهم الذاتية بموقع LinkedIn مباشرةً عند كتابتها بالاستعانة ببرنامج Word منذ أواخر عام 2017.
يتلخص عمل خدمة المساعدة على كتابة السيرة الذاتية في اختيار المُسمَّيات الوظيفية الواردة في السيرة الذاتية التي يكتبها المستخدم على برنامج وورد، والبحث عن أمثلة عامة شبيهة على موقع LinkedIn؛ بغية معاونة الباحثين عن فرص العمل على تصميم مُسمَّى وظيفي أفضل.
ومع أنَّه باستطاعة المستخدمين نسخ المُسمَّيات الوظيفية إلى سيرتهم الذاتية ببساطة، فإنَّ شركة مايكروسوفت تتعمَّد إظهارها في مقطعٍ جانبي من واجهة برنامج وورد، دون أن تتيح للمستخدمين إمكانية سحبها وإسقاطها Drag and Drop مباشرةً في المستند الجاري تحريره. اقتصاص وتعديل الصور هل تريد إضافة بعض الصور إلى ملفك، لا تلجأ إلى جوجل، لأن بإمكان برنامج Word سحب الصور من الإنترنت مباشرةً.
انقر على شريط Insert (إدخال)، ثم اختر Pictures (الصور)، ومن هناك، اختر Stock Images (مخزون الصور).
سوف تتمكن من البحث عن صورة معينة يمكنك استخدامها في وثيقتك. استخدم الشريط بالأعلى لتنقيح الأنواع المختلفة أو اختيار الملصقات أو الرسوم التوضيحية، وما إلى ذلك. بمجرد إدخال الصورة المنشودة إلى وثيقة Word، ستتمكن من تعديل الصورة مباشرة.
انقر عليها ليظهر شريط Picture Format (تنسيق الصورة).
سوف يظهر المزيد من الشرائط مثل التصحيح والألوان واقتصاص وإضافة نص وغيرها، حتى تحصل على الصورة كما تريد تماماً.
الإملاء الصوتي باستخدام الإملاء الصوتي، يمكنك استخدام خاصية التحدث للكتابة التي يقدمها برنامج Word لنطق الكلمات التي تريد كتابتها بدلاً من الضغط على أزرار الحروف على لوحة المفاتيح.
ستجد تلك الخاصية مفيدة للغاية عندما تشعر بالكسل، وربما حتى ستوفر عليك بعض الوقت.
تقول شركة Microsoft إن الخاصية تعمل على أنظمة تشغيل ماك وويندوز 10، وحتى على أجهزة iOS وأندرويد ما دمت مشتركاً في حزمة Microsoft 365. لن تعمل الخاصية إذا كان لديك فقط إصدار برنامج Word الذي يأتي مع حزمة Office البرمجية، مثل Office 2019، وفقاً لما صرّحت به شركة Microsoft.
ولتفعيلها افتح وثيقة جديدة، واذهب إلى شريط Home (الرئيسية)، ثم ابحث عن Dictate (الإملاء).
ومن هناك انقر على زر Dictate (الإملاء)، وانتظر حتى يتحول الزر إلى وضع التشغيل ويبدأ البرنامج في الإنصات لك. ابدأ التحدث لترَ إن كان المحتوى النصي سيظهر على الشاشة، ثم أدخل علامات الترقيم من خلال النطق بها بصوت مرتفع (مثل “فاصلة”، أو “نقطة”). يمكنك تصحيح أخطائك باستخدام الأوامر الصوتية مثل “تراجع” أو “حذف” أو “حذف آخر ×× كلمة” أو “حذف كلمة (كذا)”.
ويمكنك استخدام أوامر التنسيق مثل “سميك” أو “مائل” أو “شرطة سفلية”، وهكذا. ترجم ملفاتك هل وصلتك وثيقة بلغة أخرى؟ ربما تظن أن عليك الآن زيارة Google Translate لنسخ ولصق الوثيقة بالكامل حتى تحصل عليها بلغتك، لكنك لا تحتاج إلى ذلك، لأن برنامج Word يوفر لك ذلك.
في إصدار برنامج Word بالحزمة البرمجية Microsoft 365 سيعرض عليك برنامج Word تلقائياً ترجمة الوثيقة، احرص فقط على أن تكون متصلاً بالإنترنت مع تمكين خبرات Office المتصلة من أجل استخدام الخاصية.
لترجمة الوثيقة بالكامل، ستحتاج إلى النقر على شريط Review (المراجعة).
ومن هناك، سيعرض برنامج Word ترجمة الوثيقة، ويمكنك الموافقة على ذلك.
إذا لم تعمل الخاصية بتلك الطريقة يمكنك النقر على شريط Review (المراجعة)، ثم Translate (الترجمة).
وسوف يتم إنشاء نسخة أحدث من الوثيقة مترجمة آلياً. يمكنك كذلك ترجمة عبارات أو كلمات منفصلة إلى لغات أخرى عن طريق تحديد النص، ثم الذهاب إلى Review (المراجعة) > Language (اللغة) > Translate (الترجمة)، الميزة أن خاصية ترجمة الكلمات والعبارات المنفردة قد تعمل أيضاً بالحزمة البرمجية Office 2019.
تفريغ محتوى المقابلات إذا كنت مشتركاً في الحزمة البرمجية Microsoft 365 يُمكنك تحويل المقابلات الصوتية المسجلة إلى محتوى نصي على الشاشة، دون الحاجة إلى كتابة كل شيء بنفسك، كما أشار موقع Digital Trends الأمريكي.
افتح وثيقة جديدة خالية على الإنترنت، ثم انقر على شريط Home (الرئيسية) ثم Dictate (الإملاء).
عندئذ سترى زر Transcribe (التفريغ). انقر على زر Upload Audio (تحميل محتوى صوتي) لتحميل المقابلة أو الملف الصوتي.
يمكنك كذلك أن تبدأ التسجيل.
وسوف يؤدي برنامج Word عمله السحري في الخلفية، لتحصل على محتوى نصي كامل في الشريط الجانبي.
انتهى م4
 قناة الغدير الفضائية قناة اخبارية مستقلة
قناة الغدير الفضائية قناة اخبارية مستقلة